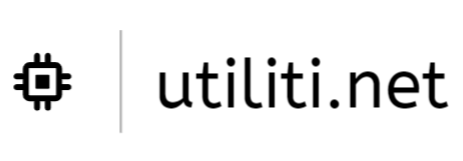Questo manuale ti guiderà attraverso la configurazione passo dopo passo:
- 01. Installa le app
- 02. Compagno orologiaio
- 03. Indossa il sistema operativo
- 04. Configurazione dell’app
- 05. Compito
- 06. Linea di stato AndroidAPS
- 07. Aggiorna il progetto Tasker
- 08. Imposta l’area di destinazione
Installa app
Innanzitutto è necessario installare l’ultimo xDrip Nightly da qui
Se è installata l’ultima versione di xDrip+ nightly e la trasmissione locale non è stata attivata prima, esegui prima questa operazione. Nel menu Impostazioni Inter-App , attivare l’interruttore per Trasmissione locale e Servizio Web xDrip. È inoltre necessario selezionare le caselle Invia il valore glicemico visualizzato e Trasmissioni compatibili ora. Tasker deve essere comunque inserito come ricevitore, a meno che ciò non sia già avvenuto dopo l’aggiornamento xDrip. Per fare ciò, fare clic su Identifica destinatario e inserire quanto segue. -prestare molta attenzione all’ortografia di ogni carattere, tutto deve essere copiato esattamente altrimenti Tasker non otterrà alcun valore, separare i due destinatari con uno spazio non con il tasto Invio
net.dinglisch.android.taskerEnet.dinglisch.android.taskerm
Se non hai idea di come dovrebbe essere il tutto, guarda qui
La trasmissione locale è ora attivata e xDrip invia valori a Tasker che Tasker ora può ricevere.
App dal PlayStore
Si prega di scaricarli e installarli tutti
- Tasker ~ 3,59€ pagamento una tantum
- AutoApp
- AutoTools (Acquista Premium solo in AutoApps) ~ 2,79€ pagamento una tantum
- Orologiaio
- Orologiaio Premium ~ 6,99€ pagamento una tantum
Ora che tutte le app sono state scaricate, è necessario aprire AutoApps per acquistare la licenza premium da AutoTools.
Compagno orologiaio
È necessario installare Watchmaker Companion affinché il Watchface possa essere visualizzato sul tuo orologio Samsung. Questo compagno non è altro che un quadrante che viene selezionato dopo l’installazione e quindi per sincronizzare i quadranti. Puoi selezionarlo facilmente tramite la panoramica del quadrante sul tuo Galaxy Watch – opzionalmente puoi anche aprire l’app Galaxy Wearable sotto Watchfaces sul tuo smartphone e selezionare direttamente il quadrante Watchmaker qui.
È importante che sia l’ultima versione Watchmaker Companion V5.9.0 qui puoi trovare informazioni sulle funzioni di Watchmaker Companion e su come installarlo sull’orologio.
Puoi trovare il Compagno Orologiaio nel Galaxy Store
- Compagno orologiaio : 2,99€ una tantum
Indossa il sistema operativo
Se utilizzi uno smartwatch Wear OS by Google , procedi come segue.
- Apri il PlayStore sul tuo smartwatch.
- Tocca App sul mio smartphone
- Cerca orologiaio
- Tocca il pulsante di download accanto a Orologiaio
- Attendi il completamento dell’installazione.
Il quadrante Watchmaker può ora essere aggiunto ai tuoi quadranti attuali nella panoramica dei quadranti tramite il pulsante + Aggiungi quadrante e quindi selezionato. -Opzionalmente puoi anche aprire l’app Wear OS sotto Watchfaces sul tuo smartphone e selezionare qui direttamente il quadrante Watchmaker.
Configurazione dell’app
(Autorizzazioni e impostazioni)
Ora che tutte le app sono state installate con successo, devono essere installate per ottenere i calcoli necessari per tutto, da A a B fino ai trasporti.
Puoi farlo qui: Impostazioni/App/Accesso speciale.
- Ottimizza l’utilizzo della batteria : disabilita l’interruttore per AutoTools, Watchmaker, Tasker
- App di amministrazione del dispositivo : attiva e conferma il passaggio per Tasker
- Appare in alto : attiva l’interruttore per AutoTools, Tasker
- Modifica le impostazioni di sistema : attiva l’interruttore per AutoTools, Tasker
- Consenti app mentre il risparmio dati è attivo : attiva l’interruttore per AutoTools, Watchmaker, Tasker
- Accesso ai dati di utilizzo : attiva l’interruttore per AutoTools, Tasker
Qui puoi vedere come raggiungere il menu. – guarda qui
Ora mancano ancora le autorizzazioni specifiche dell’app. Puoi trovarle in Impostazioni/App. Cerca semplicemente le app installate in precedenza qui, fai clic su e quindi seleziona Autorizzazioni .
Tutti gli interruttori devono essere attivati. Per le seguenti app:
- Strumenti automatici
- Tasker
- Orologiaio
Tasker deve essere attivato come ausilio all’input. Puoi farlo in Impostazioni/Accessibilità/Servizi installati
- Tasker deve essere attivato qui.
Infine, è necessario effettuare alcune impostazioni nello stesso Tasker. Apri Tasker, le prime volte che ti verranno mostrati suggerimenti e suggerimenti, fai clic su Interrompi promemoria o Chiudi per nasconderli. Vai alle impostazioni. (in alto a destra il menu Amburgo (menu a 3 punti) quindi Impostazioni) Nelle impostazioni troverai 4 categorie di impostazioni che puoi selezionare sopra. (UI, DISPLAY, ACTION e MISC) Fai clic su ACTION in basso troverai l’impostazione ** Numero massimo di attività in coda ** Impostalo al massimo, ovvero 100 Infine fai clic su MISC , qui attivi la funzione Consenti accesso esterno Alcuni smartphone non possono altrimenti aggiornare i valori direttamente dalla watchface.
Tutte le app richieste sono ora installate e anche tutte le impostazioni e le autorizzazioni sono attivate.
Importa il progetto Tasker
Recentemente c’è la possibilità tramite Taskernet di condividere tutti i tuoi progetti con altri tramite il tuo account Google. Per importare il progetto Tasker richiesto, fare clic qui. Il collegamento si trova anche alla fine delle istruzioni a Pagina2
Dopo aver cliccato sul collegamento, verrai reindirizzato a Taskernet, se apri il collegamento per la prima volta ti verrà chiesto il tuo account Google. Confermalo selezionando il tuo account Google. -Non ti verrà chiesta password da nessuna parte, il tuo account Google verrà utilizzato solo per accedere a Taskernet con il tuo smartphone per connetterti e importare il progetto Tasker Sotto la descrizione c’è un pulsante verde Importa , lo premi, Tasker si apre e 2 -Appaiono uno dopo l’altro 3 messaggi che si confermano con Sì , Questo serve per confermare l’importazione e per attivare con effetto immediato i profili e le attività collegate. Ora appare un’icona xDrip accanto alla casetta. Questo è il segno che tutto ha funzionato e che il progetto è stato importato correttamente.
Clicca su VARS in alto a destra per vedere le variabili che Tasker elabora all’interno del progetto. Sulla destra ci sono i valori delle variabili, nel migliore dei casi lì puoi vedere i tuoi valori xDrip, qui puoi vedere come appare se tutto è stato fatto bene.
Nel peggiore dei casi, qui non vedrai nulla e verrà visualizzata una notifica da AutoTools. Errore di analisi di AutoTools. Ciò significa che AutoTools non è in grado di ricevere i valori da xDrip, principalmente perché la trasmissione locale non è stata attivata o qualcosa è andato storto. In tal caso torna all’inizio e controlla se tutto è stato seguito correttamente.
Attiva AndroidAPS Statusline in xDrip
Per attivare la barra di stato, la riga di stato di xDrip (orologio) deve essere attivata in AndroidAPS nel menu di configurazione. Ciò è necessario anche per visualizzare la velocità basale e l’integrazione Wear in AndroidAPS deve essere attivata anche se non si utilizza lo smartwatch Wear OS.
Imposta l’area di destinazione
Dalla versione 1.04 è possibile determinare da soli l’area target, ciò modifica l’area target del grafico del glucosio e anche la colorazione del valore del glucosio. Normalmente qui vengono impostati 80-150 per modificarlo, procedere come segue:
SI PREGA DI NOTARE QUANTO SEGUE : I valori inseriti qui DEVONO essere nel formato mg/dl . Anche se usi mmol/l, inserisci comunque i valori qui in mg/dl . Watchmaker esegue l’intera conversione se usi mmol/l per visualizzare tutto correttamente.
Apri Tasker e controlla se sei nel progetto giusto. In basso c’è una barra sulla quale puoi selezionare i tuoi progetti Tasker, la piccola barra colorata in alto mostra quale è attualmente selezionato. La casa bianca all’estrema sinistra è il tuo progetto di base. La goccia rossa di sangue è il progetto xDrip+ Watchmaker Tasker che ora selezioni se non l’hai già fatto. Quindi premi ATTIVITA ‘ in alto.

Ecco le 3 attività su cui fai clic: xDrip + _GRAPH_VARS

Ecco tutte le variabili necessarie all’orologiaio per il grafico. Le variabili 2. upperBG e 3. lowerBG impostano i valori per l’area target.

Fare clic su 2. upperBG per modificare il valore del limite superiore. Cambia il 150 con un valore adatto alle tue esigenze. (in formato mg/dl) quindi premere la freccia indietro in alto a destra

Fare clic 3. lowerBG per modificare il valore del limite inferiore. Cambia 80 in un valore adatto alle tue esigenze (in formato mg/dl) poi premi la freccia indietro in alto a destra

Nella parte inferiore di ogni attività c’è un piccolo pulsante di riproduzione e un pulsante di salto)  dopo la modifica premi sempre il pulsante Riproduci per inviare le modifiche direttamente a Watchmaker. Quindi premi la freccia indietro nell’angolo in alto a destra per uscire dall’attività. Per poter salvare definitivamente le modifiche, ogni volta che si abbandona un’attività appare il segno di spunta di conferma contrassegnato in alto a destra. È importante applicarlo dopo aver apportato le modifiche.
dopo la modifica premi sempre il pulsante Riproduci per inviare le modifiche direttamente a Watchmaker. Quindi premi la freccia indietro nell’angolo in alto a destra per uscire dall’attività. Per poter salvare definitivamente le modifiche, ogni volta che si abbandona un’attività appare il segno di spunta di conferma contrassegnato in alto a destra. È importante applicarlo dopo aver apportato le modifiche.

Non lasciare mai Tasker con il pulsante Home sulla barra di navigazione, ma sempre con il pulsante Indietro nella barra di navigazione. In caso contrario, le modifiche potrebbero non essere accettate. Il modo più semplice è premere il pulsante Indietro finché non torni alla schermata principale, così vai sul sicuro.
LA PARTE SULLO SMARTPHONE È COMPLETATA SE I TUOI VALORI xDrip + SONO VISIBILI IN TASKER ALLA PAGINA VARS
Configurazione del quadrante
Se vedi i tuoi valori xDrip nella pagina VARS , tutto funziona come dovrebbe e ora puoi sincronizzare il primo watchface con il tuo smartwatch. Oh, prima effettuiamo alcune impostazioni nell’Orologiaio Companion . Se non l’hai già fatto, seleziona prima il quadrante Watchmaker sul tuo orologio, tieni premuto il quadrante corrente con il dito, si apre la panoramica del watchface, qui vai all’estrema sinistra dove puoi vedere l’icona dell’orologiaio, toccala per selezionare il quadrante. Se è la prima volta, verrai guidato brevemente attraverso le funzioni. 2x tocco rapido (2x doppio tocco) sul quadrante, apre la panoramica del quadrante Orologiaio. Puoi riconoscere che ti trovi in questo menu dal fatto che appare una freccia a destra e a sinistra dello schermo. Toccando a destra si arriva agli ultimi quadranti sincronizzati, quindi se hai sincronizzato 6 quadranti, puoi passare rapidamente tra questi 6 senza risincronizzarli.
Qui menziono solo le impostazioni importanti, ma ce ne sono altre.
Vai a sinistra per le suddette impostazioni.
- Opzioni di avvio : determina la frequenza con cui devi digitare velocemente per aprire la panoramica del quadrante
- Tap Launcher : dalla versione 5.9.0 è presente il Tap Launcher che puoi toccare 3 volte rapidamente. Consiglio di disattivarlo perché le sue funzioni sono state integrate nei miei quadranti e spesso si apre accidentalmente (questo si disattiva solo aprendo con tap veloce non apre il launcher dei tocchi stesso)
- Keep Watch Awake : imposta per quanto tempo il display deve rimanere acceso prima che si oscuri, ti consiglio di lasciare questa impostazione predefinita
- Controlla la batteria del telefono : imposta su All’attivazione dell’orologio
- Controlla la frequenza cardiaca : imposta su All’attivazione dell’orologio
- Qualità grafica : con i Galaxy Gears più vecchi si consiglia di lasciare le impostazioni come queste, ma quelle più recenti possono essere impostate su Alta
- Abilita transizioni : imposta su Abilita
- Contapassi: imposta su telefono
Affinché il contapassi dell’orologio mostri gli stessi passi del tuo Samsung Health sullo smartphone, devi autorizzare Samsung Health nell’app Watchmaker. Se lo lasci invariato, il contapassi verrà impostato su 0 dopo ogni nuova sincronizzazione di un altro quadrante. Leggi questo per verificare come consentire l’accesso a Samsung Health.
Puoi finalmente scegliere uno dei quadranti dal mio Profilo Orologiaio . Quando hai trovato il quadrante che ti piace, fai clic su di esso e quindi premi il grande pulsante verde di sincronizzazione a destra sotto il quadrante.
CE L’HAI FATTA! SÌ
Sentiti libero di chiedermi progetti di quadranti personali o supporto aggiuntivo contattami tramite social media o e-mail. Ho una mentalità aperta verso quasi tutto, tranne l’inquinamento ambientale e la crudeltà sugli animali!!
GRAZIE PER SOGGIORNO DA QUI. DIVERTITI CON I QUADRANTI
Se ti piacciono i miei documenti e vuoi supportarmi in progetti futuri puoi farlo tramite il mio conto PayPal.Me
Grazie per il vostro sostegno